In SharePoint 2010, if you had other domains that you needed to lookup users on in order to give them access to a site, it just worked without having to do any further configuration.
Not so with SharePoint 2013. You must add each domain and sub-domain to each web application to be able to perform user lookups from within the people picker.
So how do you do this? Well, with PowerShell, and fortunately Microsoft has provided a nice script that performs it for you. Otherwise, it would be quite a task.
It’s important to note that you must add the default domain your SharePoint environment is currently setup in. Otherwise, you won’t even be able to do lookups in it! (Found that out the hard way)
Instructions: Open Notepad or your favorite text editor, copy and paste the code below into the file, and save it as a .ps1 file. Open the SharePoint PowerShell command window as an Administrator, and an account with farm level access, change the directory (cd C:\YourDirectory, etc.) to the place you saved the code below (as a .ps1 file), type out .\YourPowerShellScript.ps1 and hit enter.
*I provide this as is, with no guarantees it will resolve your issues. And if you muck up your environment, it’s not my fault. 🙂 Obviously you should perform this on a dev or test environment first before attempting it in production. Good luck!*
$wa = Get-SPWebApplication http://webAppUrl $adsearchobj = New-Object Microsoft.SharePoint.Administration.SPPeoplePickerSearchActiveDirectoryDomain $adsearchobj.DomainName = "contoso.com" $adsearchobj.ShortDomainName = "CONTOSO" #Optional $adsearchobj.IsForest = $true #$true for Forest, $false for Domain $wa.PeoplePickerSettings.SearchActiveDirectoryDomains.Add($adsearchobj) $wa.Update()
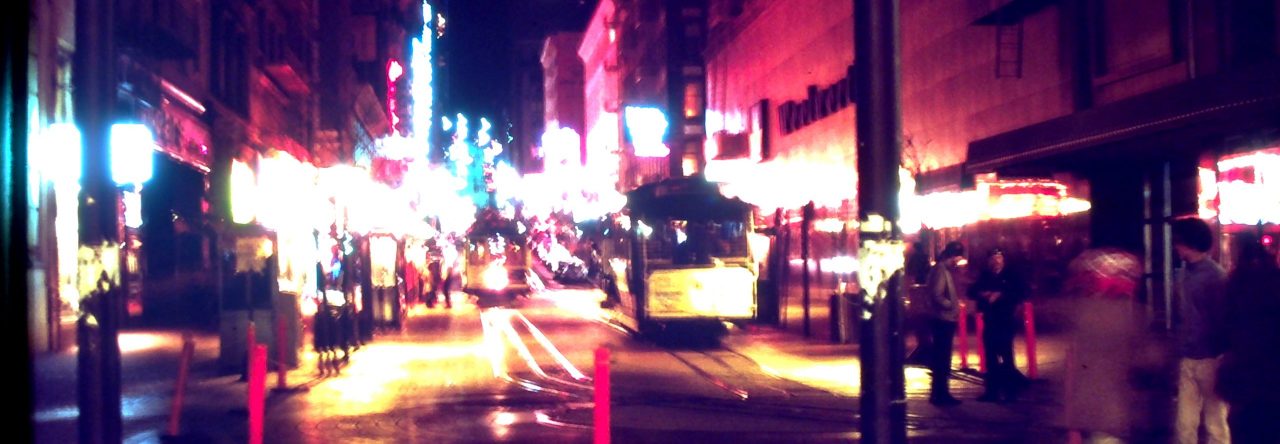
Leave a Reply