In troubleshooting the migration of Business Data Connectivity Services (SharePoint 2013) from one farm to another, I had to do quite a bit of research to discover the exact path necessary to get the objects properly exported and then properly imported into the farm. I initially was able to import all the objects without permissions, but wanted to grab permissions as well so I didn’t have to redo all of that work. So here is a rundown of the steps needed to get your BDC objects exported from one farm and imported into another.
- Important: ensure the account you’re logged in as in the source farm has full access to the metadata store and all objects you’ll be exporting, even if that account is the farm account(!). Otherwise, when exporting permissions, it will fail!!! (Much sweat and tears involved with this)
- Open SharePoint Designer 2013, and open the site where you have your external content types setup (although what it should do is show all of the farms’ external content types). Select all the external content types and click the Export button. Upon doing so, you will be prompted to save it. Make sure and select permissions but in my case I didn’t select “Proxies” because it failed. (As a sidenote: before my account [noted above in the last step] had access directly to all the objects, it simply saved the model to the BDC Models section of the BDC service within Central Admin. Once the account had access, it prompted me to save it to my desktop.) Now that we have our model saved off, we’ll proceed with creating the Business Data Connectivity Service in the destination farm.
- Log into Central Admin in the destination farm and create the Business Data Connectivity Service, unless you already have it created.
- Go to the Services section under System Settings and select the server you want to run the BDC service on. Click Start. Once started, reboot that server.
- After the server comes back up, go back into Central Admin, go into Manage Service Applications under Application Management, and select the Business Data Connectivity Service you created.
- Click the Import button at the top and attempt to import your exported BDC model. Once you’ve done so, you should see objects populated within the destination farm BDC service within Central Admin.
- Reconnect your lists to the external content types setup within SharePoint Designer 2013.
There may be other steps you’ll need go through to get these setup as they were in the other farm, but hopefully this gets you the ability to export and import the BDC objects themselves from one farm to another.
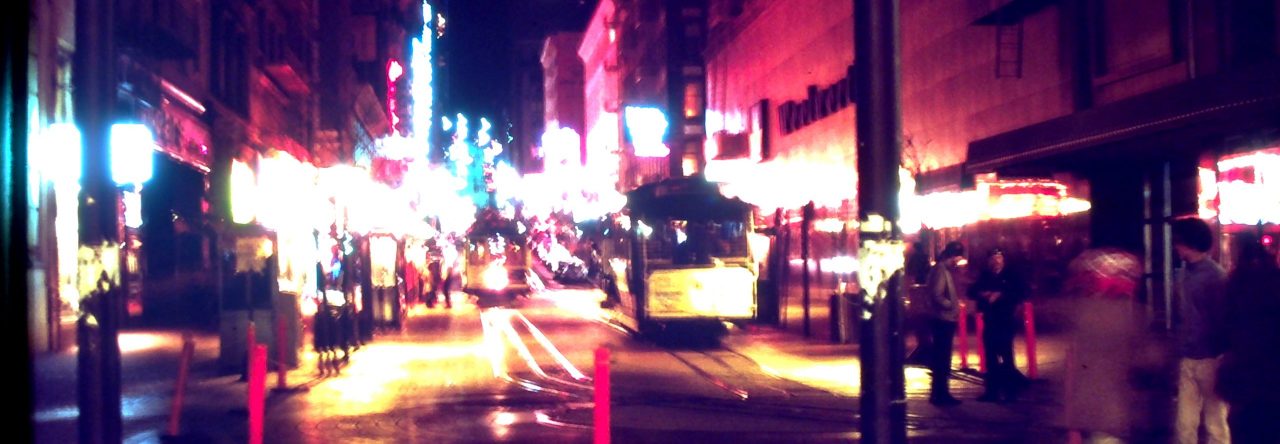
Leave a Reply