![]() Man, this is cool: live web updating of what I’m currently listening to on my media player. I’ve looked for something like this for a while, but until now have come across nothing. This handy little plugin for Winamp makes it possible to broadcast your XML song info content from your Winamp player to your website. I set it up above and it worked seamlessly, pretty incredible. For whatever reason, the blog entry where I found this thing (posted above) says this is version 1.5 and that there is no Winamp support. Then in the instructions, it gives instructions for what to do in Winamp. Don’t really get all that, but anyway, ignore what it says, and continue on with the instructions, because I have it working (look above). For this to work on your website, you will need to be running PHP, ASP (VBScript), or PERL. In addition you will need FTP access to the web folder where your site resides. If you do not have this access, it will not work. Here are the instructions for getting it to work. I’ve taken their instructions and modified them a bit to make it easier to understand (took me a bit to figure out what to do), using brackets to indicate all I’ve added or modified:
Man, this is cool: live web updating of what I’m currently listening to on my media player. I’ve looked for something like this for a while, but until now have come across nothing. This handy little plugin for Winamp makes it possible to broadcast your XML song info content from your Winamp player to your website. I set it up above and it worked seamlessly, pretty incredible. For whatever reason, the blog entry where I found this thing (posted above) says this is version 1.5 and that there is no Winamp support. Then in the instructions, it gives instructions for what to do in Winamp. Don’t really get all that, but anyway, ignore what it says, and continue on with the instructions, because I have it working (look above). For this to work on your website, you will need to be running PHP, ASP (VBScript), or PERL. In addition you will need FTP access to the web folder where your site resides. If you do not have this access, it will not work. Here are the instructions for getting it to work. I’ve taken their instructions and modified them a bit to make it easier to understand (took me a bit to figure out what to do), using brackets to indicate all I’ve added or modified:
1. [After opening EXE file, unzip the contents into a folder.]
2. [Run the EXE within the unzipped folder.] YOU MUST INSTALL THIS INTO YOUR WINAMP/PLUGINS FOLDER (ie: C:Program FilesWinampPlugins)
3. Start Winamp.
4. Go to Winamp’s Preferences (Options | Preferences from the main menu).
5. Select the General Purpose branch under Plug-ins [on the left], in the Preferences window.
6. Select Currently Hearing 2.0 and click Configure (or just double click Currently Hearing 2.0).
7. Enter all your [FTP host (i.e. something.westerfunk.net, or 4.3.2.1) and login] information and check the “Enable Plugin” box.
8. Click “Set Configuration”
Now you should be set. However, on the code side, I had to modify the PHP file to make it look like it did above. If you want help with that, just email me or comment here and I would be glad to help.
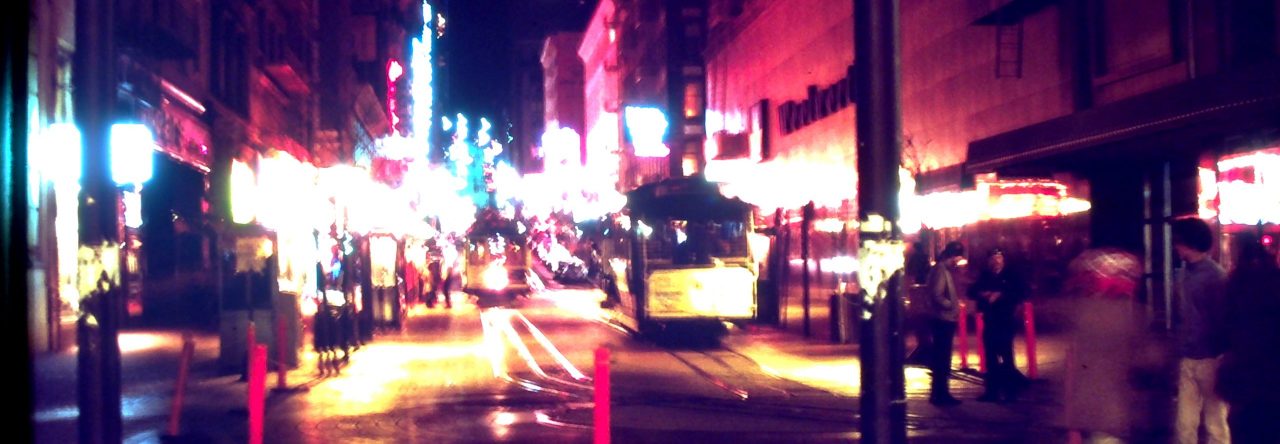
 I worked out a way to more easily post links I have found interesting out on the internet, whether from theology, news, science, politics, etc. Basically, instead of changing html every time I want to add a new link and delete others at the end of the list, I can now just add links via a sub-blog, used merely for adding links. I used SimplePHPBlog, Feed2JS and Magpie to accomplish this. I had to go in and recode some things to get it to appear the way it does above, but it wasn’t much work. Now I can not only more quickly add links, I’ll be more inclined to post links I come across now, because changing html every time doesn’t exactly get you excited to post something. In addition to this, all the links I add will be archived under the link above entitled, “Past Links.” So if you want, you can go back and look at what I’ve posted. Pretty cool. So check back frequently for updates to the “Interesting Links” section above. I’ll be updating it more often now.
I worked out a way to more easily post links I have found interesting out on the internet, whether from theology, news, science, politics, etc. Basically, instead of changing html every time I want to add a new link and delete others at the end of the list, I can now just add links via a sub-blog, used merely for adding links. I used SimplePHPBlog, Feed2JS and Magpie to accomplish this. I had to go in and recode some things to get it to appear the way it does above, but it wasn’t much work. Now I can not only more quickly add links, I’ll be more inclined to post links I come across now, because changing html every time doesn’t exactly get you excited to post something. In addition to this, all the links I add will be archived under the link above entitled, “Past Links.” So if you want, you can go back and look at what I’ve posted. Pretty cool. So check back frequently for updates to the “Interesting Links” section above. I’ll be updating it more often now.