I found this posted out on the net about how to copy data from one drive to another using Knoppix. I have simply copied and pasted the information from this link: http://www-128.ibm.com/developerworks/l … knopx.html
To download the ISO file for Knoppix (that you then burn to a CD), go here > www.knoppix.net
Getting started
If you want to run KDE or any other graphical desktop or window manager, you’ll want at least 96 MB of RAM and a Pentium equivalent or better. In text mode, without X, it needs 20 MB to be happy and will even run on an old 486. It will use your existing Linux swap file.
Boot options
After booting up the Knoppix CD, it will pause at a command prompt for 30 seconds, then continue booting. There are a large number of boot options; hit F2 to see them. For example, this is how I boot Knoppix 3.2 on one of my test systems:
knoppix lang=us knoppix wheelmouse knoppix desktop=icewm
The default keyboard mapping is German, so I always boot with knoppix lang=us. By default, Knoppix boots to the KDE desktop. knoppix 2 boots to text mode, without starting X. failsafe starts up with minimal hardware detection.
Knoppix runs entirely in memory, or if you want to sound “leet,” in a ramdisk. In fact you can see the ramdisk in the file tree. Remember, sometimes it will be slow, because it must fetch executables from the CD, which is slower than a hard drive. It can be installed to a hard disk, but that is a topic for another day.
Rescuing a non-booting Linux system
This is the most common scenario. Something goes haywire, and boom, no boot. No problem: boot up Knoppix and find all your local partitions nicely iconicized on the KDE desktop. (Or cruise the file tree to /mnt.) Click on the correct icon, and there are all your files. But they are wisely mounted read-only. Again, no problem: right-click the desktop icon to bring up a nice menu with a “Change read/write mode” option. This mounts the filesystem on the partition as read/write. Now you can edit any file.
The default user is knoppix. For operations that require root privileges, you need to su to root and assign a root password:
knoppix@ttyp0[knoppix]# su
root@ttyp0[knoppix]# passwd
To mount a filesystem read/write from the command line:
root@ttyp0[knoppix]# mount -t reiserfs -o rw /dev/hda5 /mnt/hda5
To unmount:
root@ttyp0[knoppix]# umount /mnt/hda5
If you get an error message “Could not unmount device, device is busy,” something is reading the filesystem. Close files and cd out of the filesystem.
How do you know what mountpoint and filesystem to specify? Just read /etc/fstab:
root@ttyp0[knoppix]# cat /etc/fstab
…
# Added by Knoppix
/dev/hda5 /mnt/hda5 reiserfs noauto,users,exec 0 0
Hardware detection
Before going on a mad config file editing spree, it often pays to examine hardware information. Knoppix excels at this, as it has the latest editions of Linux’s excellent hardware and system utilities: fdisk, lspci, iwconfig, ifconfig, dmesg, /proc, and so forth. (Checking hardware information is also handy for testing a system for Linux compatibility before you buy it. Sound cards, softmodems, and wireless NICs are especially troublesome; manufacturers often change the chipsets without changing the model numbers, and you need to know the chipsets to determine if Linux drivers are available. The Knoppix CD also contains a number of sound files, for quick sound testing, starting with “OpenMusic” on the welcome screen.)
* fdisk -l displays all partitions on all hard drives.
* lspci -v gives detailed information about every device and chipset connected to the PCI bus.
* cat /proc/cpuinfo tells exactly what CPU is installed.
* ifconfig displays, and also manipulates, network interface settings. Most commonly Ethernet cards and ppp, the modem interface.
* iwconfig is like ifconfig, but for wireless network cards.
* dmesg is interesting. man dmesg isn’t all that helpful if you’re not a kernel hacker. Just using dmesg | grep <device> is a useful troubleshooting and system discovery tool. To see everything, run dmesg with no options.
And of course KDE provides a nice GUI to see all this; go to System > Info Center.
Rescuing data files
Usually the first rescue chore is to copy data files off of the troubled drive. This is my favorite method when there are large numbers of files to copy: install a second hard drive, then boot Knoppix, then copy files from the old disk to the new disk. Even if you don’t have nice hot-swappable drives or removable drive cages, it takes just a couple of minutes to pop the case open and hook one up. Do you have a brand new blank drive, or an old one that needs to be wiped clean and reformatted? No problem, do the disk preparation from Knoppix.
Partitioning and formatting
First, install the second hard drive. Then boot Knoppix and open a root shell. If there are partitions already on the second disk, simply re-format whatever ones you need. Note that SCSI drives are designated sd, while IDE drives are hd. This command displays the existing disk partitions; be sure to use values appropriate for your system:
root@ttyp0[knoppix]# fdisk -l /dev/hdb
To format a disk partition:
root@ttyp0[knoppix]# mkfs.ext2 -c /dev/hdb1
This creates a plain-vanilla ext2 filesystem. -c checks for bad blocks. Of course, you can make it anything you like: ext3, ReiserFS, whatever:
root@ttyp0[knoppix]# mke2fs -j -c /dev/hdb1
root@ttyp0[knoppix]# mkreiserfs /dev/hdb1
What, no partitions? First, here’s how to create them the command-line way, with fdisk. It’s medium-safe to futz with fdisk, as changes are not written to disk until you give the command to do so. So, you can try different options and preview the partition table before committing to any changes. This sequence of commands creates a single partition:
root@ttyp0[knoppix]# fdisk /dev/hdb
Type “m” at any time to display a table of fdisk commands. Then, type “n” to create a new partition. Now, type “p” to create a primary partition. Hit Enter twice to accept the defaults. Or, if you don’t want to use the whole disk, hit Enter once to accept the default starting point, then select the size you want:
+1000M
Hit “p” at any time to preview the new partition table. When everything looks good, press “w” to write the changes to disk. By default, fdisk creates a “type 83” partition, which means Linux. To see a list of partition types, press “l”. To change the partition type, hit “t”. Want to delete a partition? Easy as pie: press “d” and follow the prompts.
QTParted
Even easier is firing up KDE and using QTParted (System > QTParted). QTParted creates, deletes, and non-destructively moves and resizes partitions (even NTFS). So, you can make room to copy your data without losing anything.
Copying files the GUI way
I like graphical file managers. It’s a lot simpler to drag and drop than to type out long command strings. Click on the icons on the KDE desktop that represent your source drive and the drive you want to copy them to. Each one opens in its own file manager, for fast and easy drag and drop. Be sure to make the destination drive writeable.
Copying files at the command line
Remember to create a directory to move files into:
# mkdir /mnt/hdb1/home/carla/backup
# cp -r /mnt/hda5/home/carla /mnt/hdb1/home/carla/backup
Cloning an entire drive
You’ll need two hard drives the same size, or a destination drive larger than the source drive. Make sure no partitions are mounted on either drive. In this example /dev/hda is the source drive, /dev/hdb is the destination drive. The dd command makes an exact, byte-for-byte copy, including the MBR (master boot record):
# dd if=/dev/hda of=/dev/hdb
Mounting confusion
Are you losing track of what’s mounted, and in what state? No problem, here comes /proc to the rescue:
# cat /proc/mounts
This displays all mounted filesystems, the filesystem types, read/write status, and other attributes. How many hard drives are on the system? One of these will tell you (and remember, SCSI drives are sd, IDE are hd):
# fdisk -l
or
# dmesg | grep hd
or
# dmesg | grep sd
Copying to CD
KDE and Knoppix make this easy. Assuming there is a CD writer on the system, simply right-click on the desktop icon for the partition containing your files, and you will see “Create Data CD with K3b.” Do File > New Project, drag and drop the files you want to copy, and there you go. K3b is very good at autodetecting and autoconfiguring your CD drives; it should do it all for you. If something goes awry, please refer to the developerWorks article “Burning CDs on Linux”, which also teaches how to burn CDs from the command line.
Copying to other media
Zip drives, floppy disks, and USB storage devices will be automatically recognized by Knoppix, and icons will be placed on the desktop. Simply make the drive you want to copy files to writeable, then drag and drop until it’s all done.
Copying over the network
You can configure Knoppix to connect to a network, just like any other Linux. Knoppix has its own graphical configuration utility: on the main menu find Knoppix > Network/Internet. Again Knoppix’s excellent hardware detection comes into play; it even works on wireless NICs (assuming it’s a wireless NIC that is supported in Linux!). Simply answer a series of questions, and you’re done.
It’s just as easy from the command line. As root, run:
# netcardconfig
Once your network settings are configured, there are several options for transferring files. cp is fine for locally mounted filesystems. Copying files over an untrusted network should be done with scp (secure copy), and in fact Knoppix won’t let you use anything else. scp uses ssh for encrypted file transfer and lets you move files without setting up NFS or Samba. You’ll need an ssh server running somewhere on the network to receive the files. This command copies an entire directory:
# scp -rp /mnt/hda5/home/carla 192.168.1.5:/home/carla/tmp
SSH quickstart
What, you have no ssh server? If you really do not yet have ssh installed, here is a quick-start guide to running SSH. But before using it for even routine remote administration tasks, you should study ssh in more depth. Note also that there have been a number of important security patches issued recently.
OpenSSH comes with all major Linux distributions, and yours should already have it. (To find out, type locate sshd.) If not, download and install it. It doesn’t need to be on a special machine; any Linux PC can run SSH. Start it up like so:
# /etc/init.d/ssh start
Then, all you need is for the same user to have accounts on both machines. Using root is easiest, but potentially dangerous. And, of course, you can create user accounts on Knoppix as needed, with useradd and passwd. Then run the scp command as in the example above, and there you go.
The first time you connect, you’ll get a “The authenticity of host X can’t be established…are you sure you want to continue connecting?” message. Answer “yes.” It will ask for the root password of the SSH server, and then you’re home free. To move files as a non-root user:
# scp -rp /mnt/hda5/home/carla carla@192.168.1.5:/home/carla/tmp
Open a root shell on the host system
This lets you operate on the host system, as though you were logged into it directly. Identify the partition the host system is on, then open a Knoppix root shell and mount it:
root@ttyp0[knoppix]# mount /dev/hda1 /mnt/hda1
root@ttyp0[knoppix]# chroot /mnt/hda1
root@Knoppix:/
 In a few verses after this, verses five through seven, Peter states essentially that as a result of the work of God to reconcile us to Himself, we are to supplement our faith with virtue, virtue with knowledge, knowledge with self-control, self-control with steadfastness, steadfastness with godliness, godliness with brotherly kindness, and brotherly kindness with love. However, we cannot simply press in to obtain these qualities by our own power and strength. It is not possible. Jesus made this very clear. “Apart from Me, you can do nothing.” We are corrupted in our nature and we must have something externally come in and change us. And not only is it not possible for us to morally reform ourselves and thus make these virtues our own, but if we pursue it in that fashion (as if it were possible), it is extremely dangerous and we stumble, as it were, over the stumbling block, that is Christ. This is what the Pharisees were guilty of. It is called self-righteousness, and it not only does nothing to profit you in your pursuit of holiness, but rather it stifles you. In addition to that, it is offensive to God Himself that anyone would suppose they could stand on their own moral merits, which simply amount to filthy rags (Isaiah 64:6)! For anyone to even suppose that man has even a slight hint of any righteousness within him after the fall is pure arrogance, an idea itself resulting from the fall.
In a few verses after this, verses five through seven, Peter states essentially that as a result of the work of God to reconcile us to Himself, we are to supplement our faith with virtue, virtue with knowledge, knowledge with self-control, self-control with steadfastness, steadfastness with godliness, godliness with brotherly kindness, and brotherly kindness with love. However, we cannot simply press in to obtain these qualities by our own power and strength. It is not possible. Jesus made this very clear. “Apart from Me, you can do nothing.” We are corrupted in our nature and we must have something externally come in and change us. And not only is it not possible for us to morally reform ourselves and thus make these virtues our own, but if we pursue it in that fashion (as if it were possible), it is extremely dangerous and we stumble, as it were, over the stumbling block, that is Christ. This is what the Pharisees were guilty of. It is called self-righteousness, and it not only does nothing to profit you in your pursuit of holiness, but rather it stifles you. In addition to that, it is offensive to God Himself that anyone would suppose they could stand on their own moral merits, which simply amount to filthy rags (Isaiah 64:6)! For anyone to even suppose that man has even a slight hint of any righteousness within him after the fall is pure arrogance, an idea itself resulting from the fall.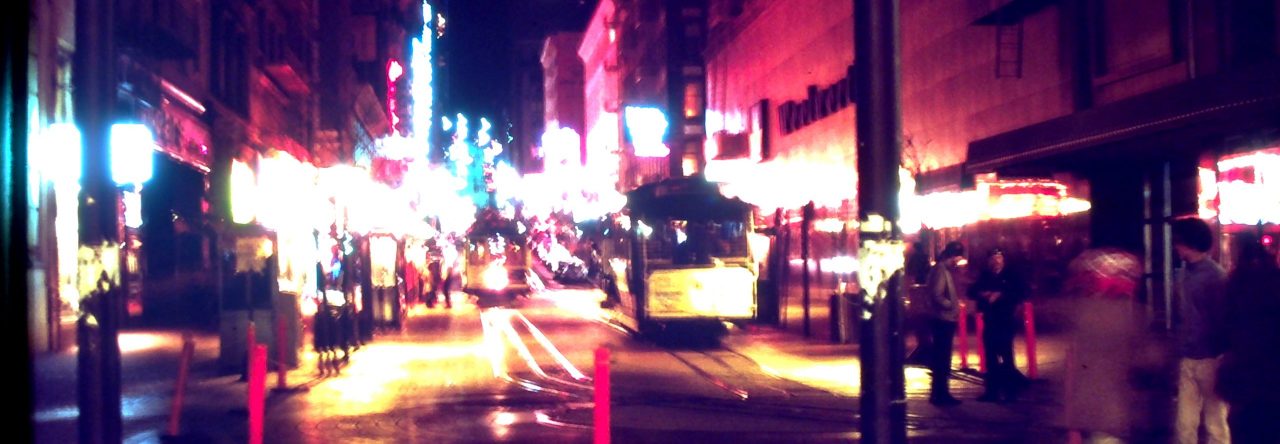

 This is an excerpt from Sinners in the Hands of an Angry God by Jonathan Edwards. I think Edwards does an excellent, truthful, poetic, Scriptural job of summing up the destiny of all men apart from the regenerating work of the Holy Spirit to bring us to faith Christ. As difficult as it is to swallow, it is simply the mere sovereign pleasure, power, and mercy of God that holds any wrath-deserving sinner living outside of Christ from falling into eternal condemnation forever.
This is an excerpt from Sinners in the Hands of an Angry God by Jonathan Edwards. I think Edwards does an excellent, truthful, poetic, Scriptural job of summing up the destiny of all men apart from the regenerating work of the Holy Spirit to bring us to faith Christ. As difficult as it is to swallow, it is simply the mere sovereign pleasure, power, and mercy of God that holds any wrath-deserving sinner living outside of Christ from falling into eternal condemnation forever. I can’t believe (well actually I can) companies would even conceive of such an idea, but apparently there are telecom companies within the US who desire this to become a reality. This would essentially involve a split in the internet where there would be two separate networks, one called the “open web” and the other known as the “private, stifled web” (as I call it). Sir Tim, the inventor of the concept of the web, highly advises companies against such a notion, and states this was never “part of the internet model”.
I can’t believe (well actually I can) companies would even conceive of such an idea, but apparently there are telecom companies within the US who desire this to become a reality. This would essentially involve a split in the internet where there would be two separate networks, one called the “open web” and the other known as the “private, stifled web” (as I call it). Sir Tim, the inventor of the concept of the web, highly advises companies against such a notion, and states this was never “part of the internet model”. “God cannot give us a happiness and peace apart from Himself, because it is not there. There is no such thing.” (p.50, Mere Christianity)
“God cannot give us a happiness and peace apart from Himself, because it is not there. There is no such thing.” (p.50, Mere Christianity) This is a great overview of the history of the church by Tommy Nelson, pastor of Denton Bible Church (not the publisher). I highly recommend this because it is so vitally important to know how we got where we are in the modern day church. Check it out!
This is a great overview of the history of the church by Tommy Nelson, pastor of Denton Bible Church (not the publisher). I highly recommend this because it is so vitally important to know how we got where we are in the modern day church. Check it out!